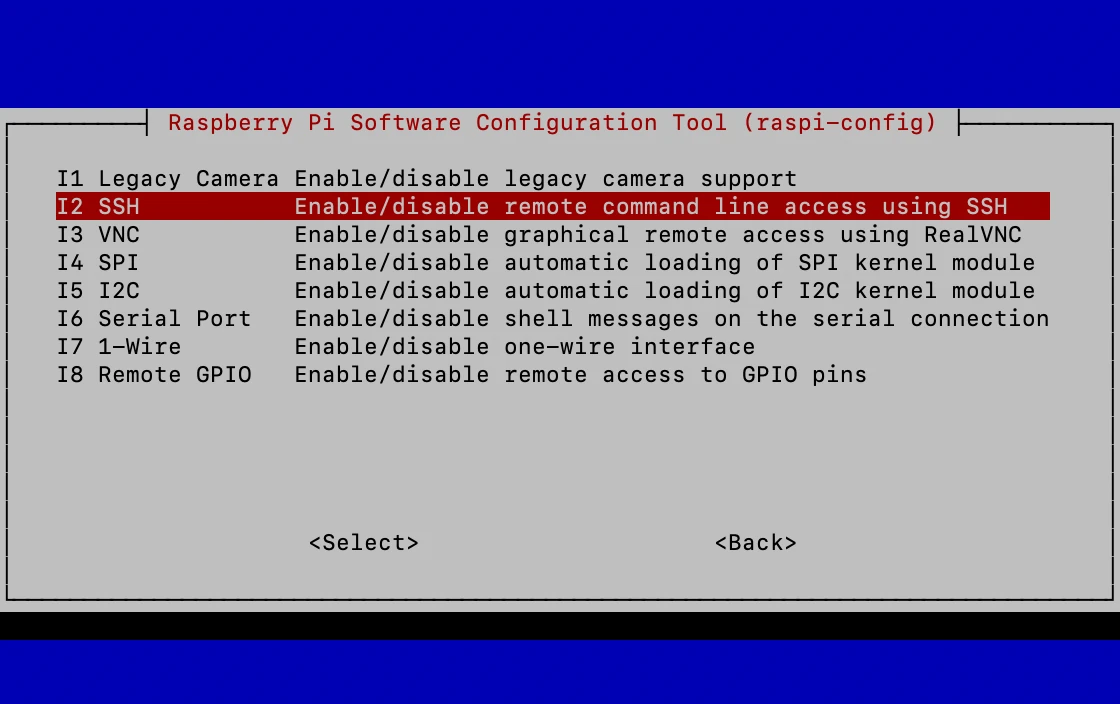Ever wondered how you can access your Raspberry Pi remotely without breaking a sweat? Well, buckle up, because this guide is about to blow your mind! Let's face it, we all love the Raspberry Pi—it's compact, powerful, and super versatile. But what happens when you need to tinker with your Pi from afar? Fear not, my tech-savvy friend, because remote access is not only possible but also pretty darn simple if you know the ropes. In this article, we're diving deep into the world of remote Raspberry Pi access, breaking down every step so you can rock it like a pro.
Now, before we jump into the nitty-gritty, let's address the elephant in the room—why would you even want to access your Raspberry Pi remotely? Maybe you're setting up a home automation system or running a server, and you don't want to be glued to your Pi's keyboard and monitor all day. Or maybe you're just a tech enthusiast who likes to experiment with cool gadgets. Whatever your reason, accessing your Pi remotely opens up a whole new world of possibilities.
And guess what? You don't need a PhD in computer science to pull it off. All you need is a little know-how, some patience, and this step-by-step guide. So grab a cup of coffee, sit back, and let's get started on this remote-access adventure!
Read also:Aishah Hasnie Salary The Untold Story Behind Her Success
What Does "Remote Access" Even Mean for Raspberry Pi?
Alright, let's break it down. When we talk about accessing your Raspberry Pi remotely, we're essentially talking about controlling your Pi from another device—like a laptop, smartphone, or tablet—over the internet or your local network. Think of it as giving your Pi a virtual handshake from miles away. Cool, right?
There are a bunch of ways to do this, but the most common methods involve using tools like SSH (Secure Shell), VNC (Virtual Network Computing), or even setting up a web interface. Each method has its own pros and cons, but don't worry—we'll cover all of them in detail so you can choose the one that fits your needs best.
Why Should You Care About Remote Access?
Here's the deal: remote access isn't just a fancy tech trick; it's a game-changer. Imagine being able to monitor your home security system, check on your weather station, or tweak your media server—all from the comfort of your couch or even from another country. That's the power of remote access.
Plus, let's be honest—it's just plain convenient. Who wants to lug around a keyboard and monitor just to check on their Pi? With remote access, you can manage your projects with minimal hassle and maximum efficiency. And if you're running a headless setup (meaning your Pi doesn't have a monitor), remote access is pretty much a necessity.
Tools You'll Need to Access Your Raspberry Pi Remotely
Before we dive into the actual process, let's talk about the tools you'll need. Don't worry, most of them are free and easy to set up. Here's a quick rundown:
- SSH Client: If you're on Windows, PuTTY is your best friend. For Mac and Linux users, SSH is already built into the terminal.
- VNC Viewer: This tool lets you access your Pi's desktop remotely, giving you a full graphical interface.
- Static IP Address: Assigning a static IP to your Pi makes it easier to connect from other devices.
- Router Access: You'll need to configure port forwarding on your router to allow external connections.
- Internet Connection: Duh! You'll need a stable internet connection to access your Pi from anywhere.
Setting Up SSH for Remote Access
SSH, or Secure Shell, is one of the easiest and most secure ways to access your Raspberry Pi remotely. It allows you to control your Pi from the command line, which is perfect for scripting, server management, and other text-based tasks. Here's how you can set it up:
Read also:Liam Payne Dead On Ground Twitter The Shocking Rumor And The Truth Behind It
Step 1: Enable SSH on Your Raspberry Pi
To enable SSH on your Pi, you can either do it through the Raspberry Pi Configuration tool or by creating an SSH file on your SD card. If you're running the latest version of Raspberry Pi OS, SSH is enabled by default, but it's always a good idea to double-check.
Step 2: Find Your Pi's IP Address
Once SSH is enabled, you'll need to find your Pi's IP address. You can do this by typing hostname -I in the terminal. This will give you the local IP address of your Pi, which you'll need to connect from another device.
Step 3: Connect Using an SSH Client
Now that you have your Pi's IP address, it's time to connect. If you're on Windows, open PuTTY and enter the IP address in the "Host Name" field. For Mac and Linux users, open the terminal and type ssh pi@YOUR_PI_IP. You'll be prompted to enter your Pi's password, and voila—you're in!
Using VNC for Remote Desktop Access
While SSH is great for command-line tasks, sometimes you need a full graphical interface. That's where VNC comes in. VNC allows you to access your Pi's desktop remotely, giving you the same experience as if you were sitting right in front of it.
Step 1: Install VNC Server on Your Pi
To use VNC, you'll first need to install the VNC server on your Pi. You can do this by running sudo apt install realvnc-vnc-server realvnc-vnc-viewer in the terminal. Once installed, enable VNC through the Raspberry Pi Configuration tool.
Step 2: Connect Using a VNC Viewer
Next, download the VNC Viewer app on your laptop or smartphone. Enter your Pi's IP address, and you'll be able to see and control your Pi's desktop in real-time. It's like magic!
Setting Up Port Forwarding for External Access
So far, we've talked about accessing your Pi from within your local network. But what if you want to access it from anywhere in the world? That's where port forwarding comes in. By configuring your router to forward specific ports to your Pi, you can connect to it from outside your home network.
Here's how you can set it up:
- Log in to your router's admin panel (usually by typing
192.168.0.1or192.168.1.1in your browser). - Find the port forwarding section and add a new rule.
- Set the external port to 22 for SSH or 5900 for VNC.
- Set the internal IP address to your Pi's static IP.
And just like that, your Pi is now accessible from anywhere in the world. Just make sure to use a strong password and consider enabling two-factor authentication for added security.
Securing Your Remote Access
Now that you can access your Pi remotely, it's important to keep it secure. The last thing you want is some random hacker gaining access to your projects. Here are a few tips to keep your Pi safe:
- Use Strong Passwords: Avoid using "raspberry" as your password—it's the default and super easy to guess.
- Enable Two-Factor Authentication: This adds an extra layer of security by requiring a second form of verification.
- Keep Your Software Updated: Regularly update your Pi's software to patch any security vulnerabilities.
- Use a Firewall: Configure your router's firewall to only allow connections from trusted IP addresses.
Alternative Methods for Remote Access
SSH and VNC are great, but they're not the only ways to access your Raspberry Pi remotely. Depending on your specific needs, you might want to explore other options. Here are a few:
Web-Based Interfaces
If you're running a web server on your Pi, you can create a web-based interface that allows you to manage your projects through a browser. This is especially useful for home automation systems or media servers.
Cloud Services
Another option is to use cloud services like ngrok or localtunnel, which allow you to expose your Pi's local server to the internet temporarily. This is great for testing and debugging purposes.
Common Issues and Troubleshooting
No matter how careful you are, things can still go wrong. Here are some common issues you might encounter and how to fix them:
- Can't Connect to Pi: Make sure your Pi's IP address is correct and that SSH or VNC is enabled.
- Connection Refused: Check your router's port forwarding settings and ensure the correct ports are open.
- Slow Connection: If your connection is sluggish, try optimizing your network settings or using a wired connection instead of Wi-Fi.
Conclusion
And there you have it—a comprehensive guide to accessing your Raspberry Pi remotely. Whether you're using SSH, VNC, or another method, remote access opens up endless possibilities for your Pi projects. Just remember to keep it secure and always double-check your settings.
So what are you waiting for? Go ahead and give it a try. And when you're done, don't forget to drop a comment below and let us know how it went. Who knows, you might even inspire someone else to take the plunge into the world of remote Raspberry Pi access. Happy tinkering!
Table of Contents
- What Does "Remote Access" Even Mean for Raspberry Pi?
- Why Should You Care About Remote Access?
- Tools You'll Need to Access Your Raspberry Pi Remotely
- Setting Up SSH for Remote Access
- Step 1: Enable SSH on Your Raspberry Pi
- Step 2: Find Your Pi's IP Address
- Step 3: Connect Using an SSH Client
- Using VNC for Remote Desktop Access
- Setting Up Port Forwarding for External Access
- Securing Your Remote Access
- Alternative Methods for Remote Access
- Web-Based Interfaces
- Cloud Services
- Common Issues and Troubleshooting
- Conclusion